6 начина за почистване

Какви са бисквитки?
Cookies, те са една и съща бисквитката (в превод от английски означава "бисквитки") - е най-честата текстов формат файл, който съхранява информация за предпочитанията на посетителите, си име и парола "на уеб" на ресурсите, както и информация за настройките.
Всеки обект, създава отделен файл бисквитка, която се съхранява в устройството с твърд диск използва.
Има няколко начина за почистване бисквитки в браузъра Chrome - разликата им е пренебрежимо малък, но за удобство на потребителите всички възможни ще бъдат описани по-долу.
Имайте предвид, че изчистването на бисквитки в Chrome ще доведе до премахването на не само на различни данни за предпочитанията на мястото, но също и данни, които отговарят за бързо удостоверяване (потребителско име и парола).
За да изтриете всички бисквитката ще ви трябва:
1. Отидете на "Settings" на браузъра, като кликнете върху иконата, под формата на "трите вертикални пиксели";
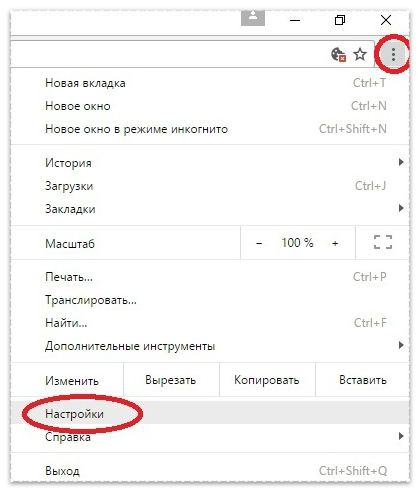
2. Proskrolit страница на дъното и кликнете върху думите "Показване на разширените настройки";
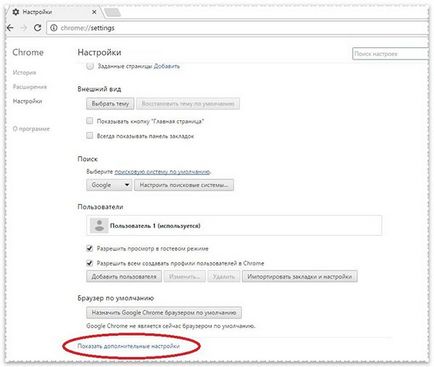
3. В раздела, озаглавен бутон "Лични данни", за да намерите "Изчистване на историята" и кликнете върху него.
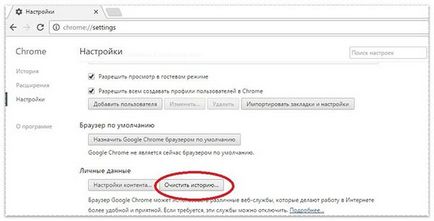
4. Премахване на всички квадратчета, остави на мира до файловете на бисквитките линия «и други сайта и плъгини." Изберете периода, за който искате да изтриете бисквитките, натиснете "Clear History".
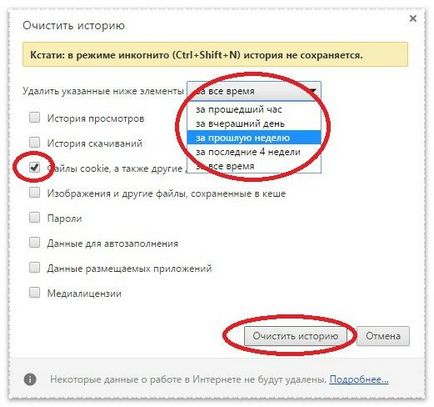
1. Щракнете върху иконата в горния десен ъгъл. Задръжте курсора на мишката върху раздела "История", щракнете върху "История" в прозореца на изскачащи прозорци;
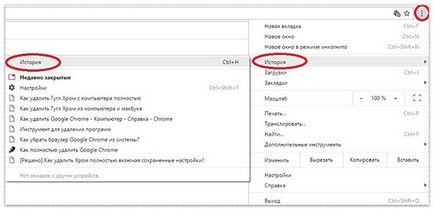
2. Кликнете върху "Изчистване на историята";
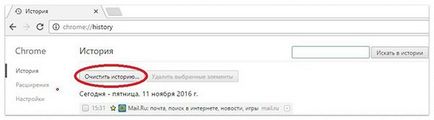
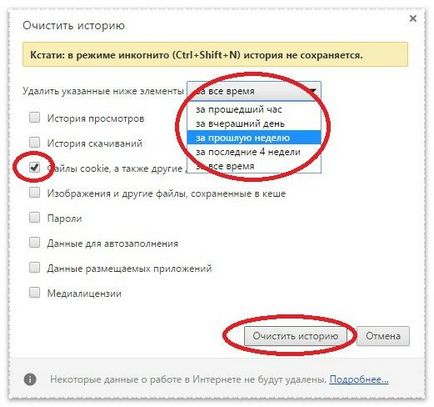
1. Натиснете «Ctrl +» «Н» ключове;
2. Ще се отвори прозорец - кликнете върху "Изчистване на историята";
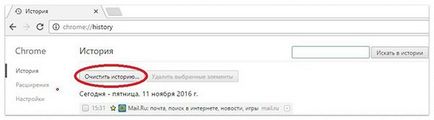
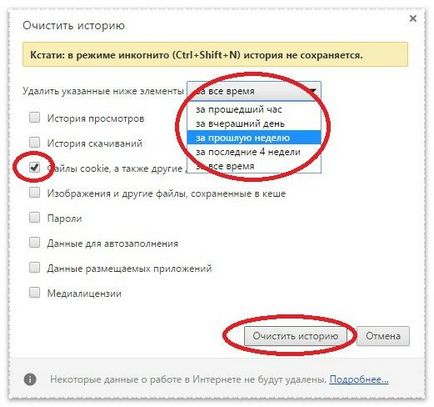
1. Отидете на "Settings" на браузъра, като кликнете върху иконата, под формата на "трите вертикални пиксели";
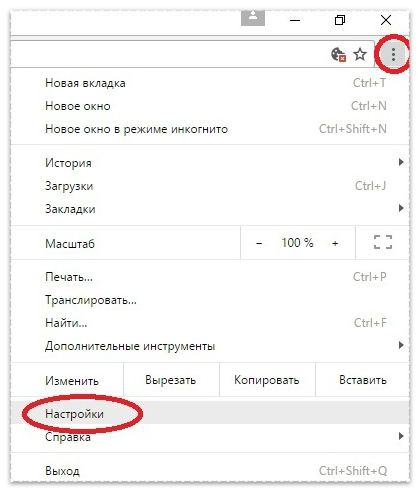
2. Proskrolit страница на дъното и кликнете върху думите "Показване на разширените настройки";
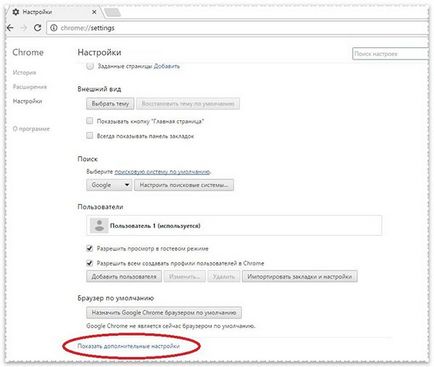
3. В раздела, озаглавен "Лични данни", за да се намери най-"Настройки за съдържанието" и кликнете върху него.
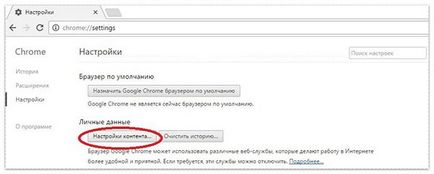
4. Сега кликнете върху "Всички файлове бисквитка и мястото на данни";
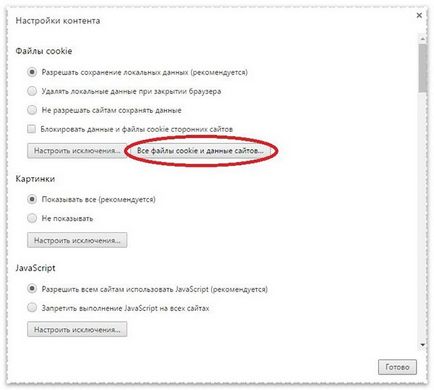
5. Изберете "Delete All" и кликнете върху "Finish" в прозореца, който се отваря.
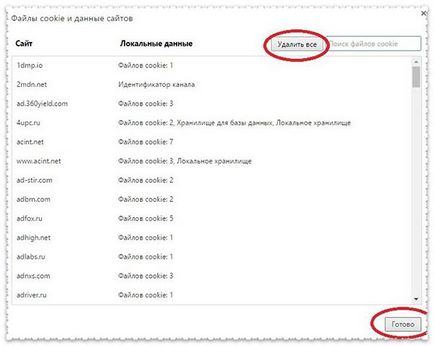
1. Едновременно с натискане на клавишите Ctrl «» + «Shift» + «Delet»;
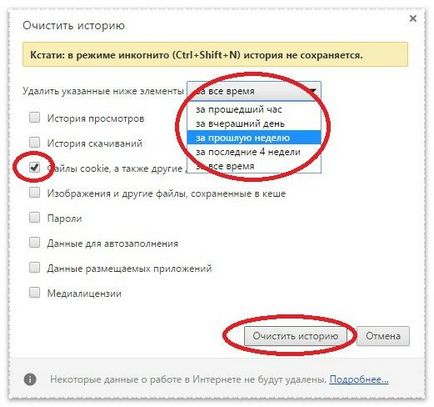
Изтриване на бисквитките в браузъра също е възможно с помощта на специализиран софтуер. Един от най-популярните е CCleaner.
1. Стартирайте програмата (ако не разполагаме с него можете да го изтеглите от официалния сайт), и да стигнете до секцията "Приложения";
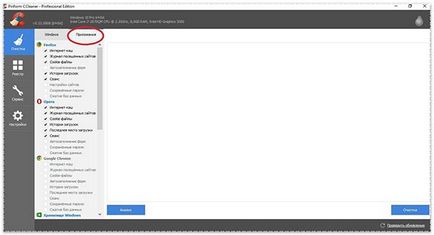
2. Премахване на всички кърлежи и да оставите само на този, който се намира в непосредствена близост до надписа в «Google Chrome» раздел "Cookie файлове" и кликнете върху "Анализ";
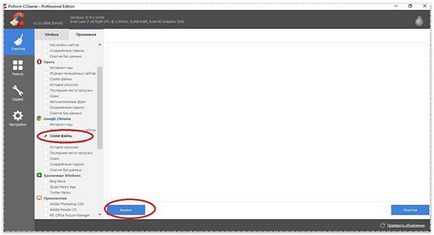
3. Сега натиснете бутона "Изчистване";
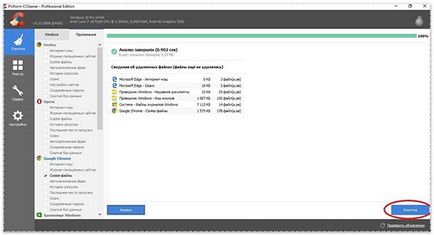
4. малък прозорец, тя трябва да натиснете "ОК";
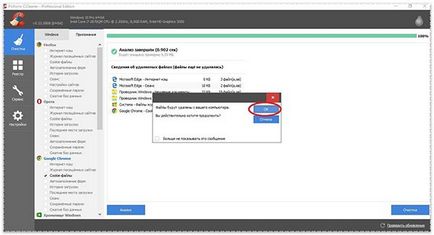
5. Ако всичко върви добре, ще видите думите "Почистване е пълна".
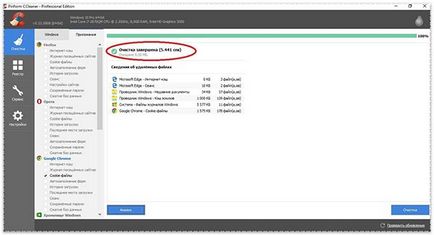
За да направите това, трябва да:
1. Щракнете върху иконата в горния десен ъгъл на браузъра и изберете "Настройки";
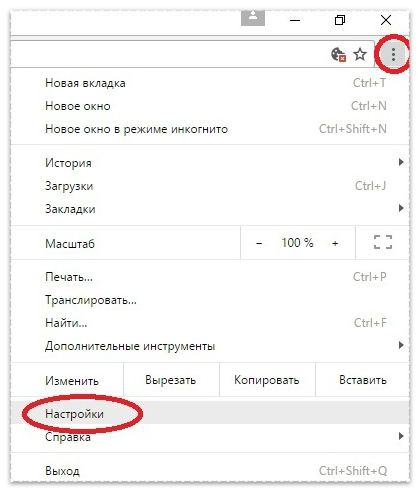
2. Намерете реда "Показване на разширените настройки" и кликнете върху него;
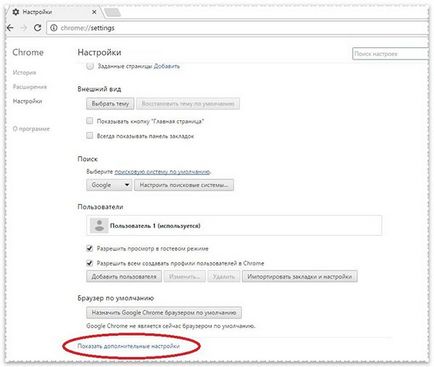
3. Кликнете върху бутона "Настройки за съдържанието" на;
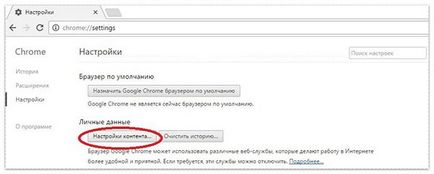
4. Натиснете бутона "Всички файлове бисквитка и мястото на данни";
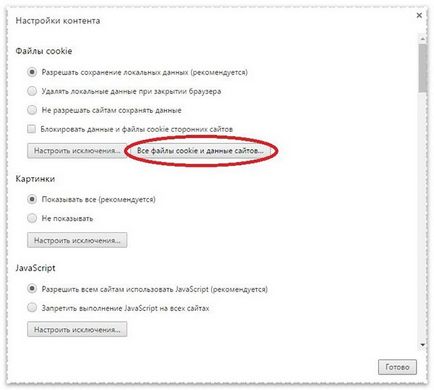
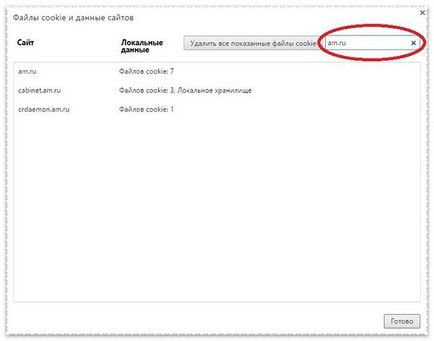
6. Натиснете бутона "Изтриване на всички файлове, показан бисквитката" или да кликнете върху "Х", за да изтриете определени файлове.
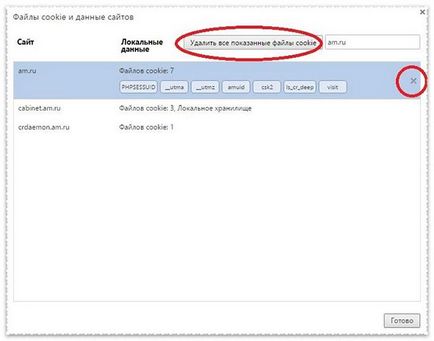
1. Щракнете върху иконата в горния десен ъгъл на браузъра и изберете "Настройки";
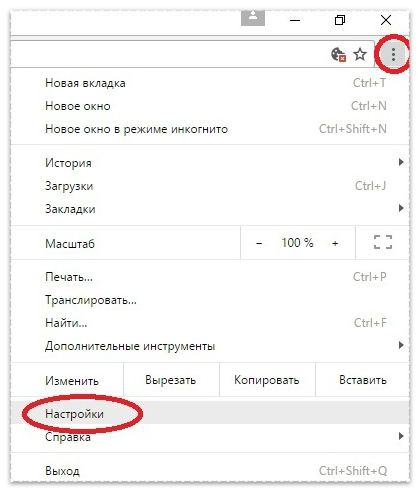
2. Намерете реда "Показване на разширените настройки" и кликнете върху него;
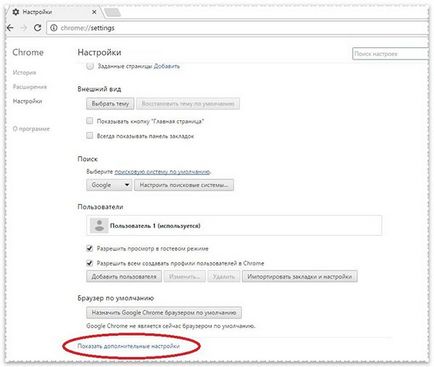
3. Кликнете върху бутона "Настройки за съдържанието" на;
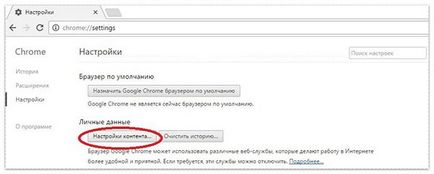
4. Изберете параметър "Разрешаване на локални данни (препоръчително) и натиснете" Finish ".
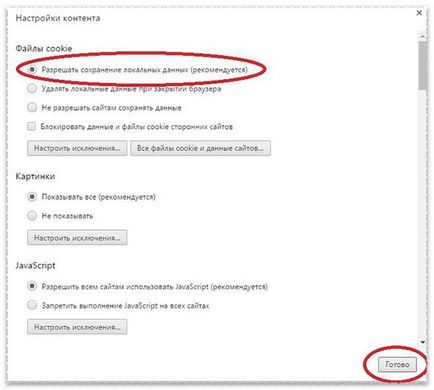
Ако трябва да изключите тази функция, тогава:
1. Отидете до опция "Настройки";
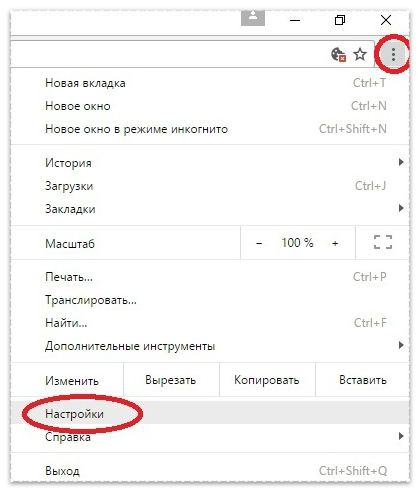
2. Намерете реда "Показване на разширените настройки" и кликнете върху него;
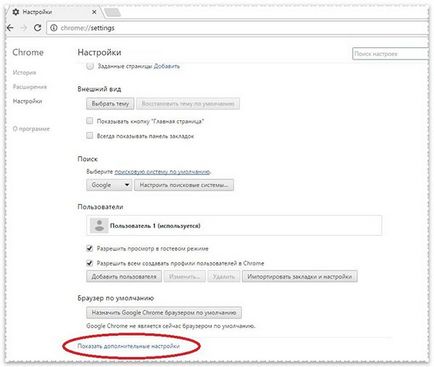
3. Кликнете върху бутона "Настройки за съдържанието" на;
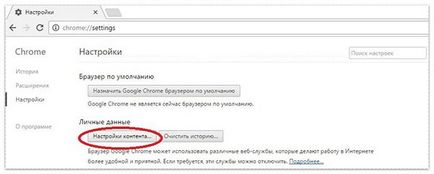
4. Изберете опцията "Не позволявайте на сайтовете да запазват данни" и натиснете бутона "Finish".
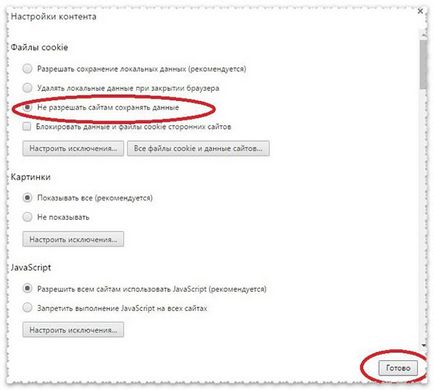
Можете също така да изберете да премахнете бисквитките, когато затворите Chrome, ако изберете "Премахване на местната данни при затваряне на браузъра."
Моля, дайте оценка за статията: