Как да конфигурирате "автоматично спаси" в Microsoft Word 2018
стъпки Редактиране
Метод 1 от 2:
Активиране на "Auto Save" Edit
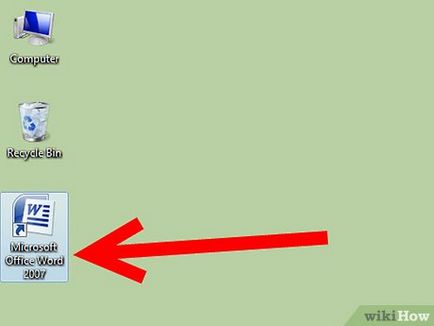
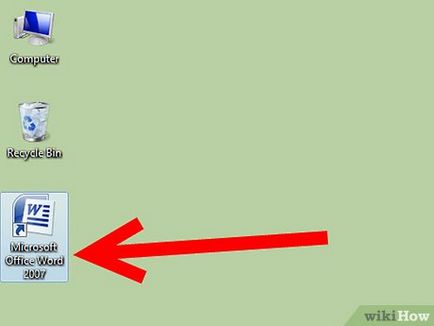
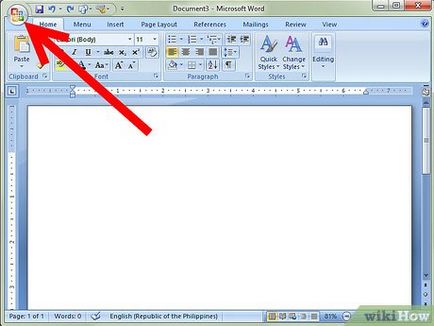
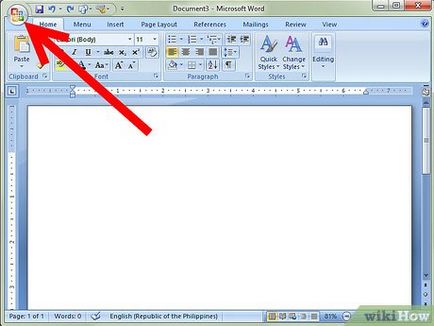
Щракнете върху бутона Microsoft Office на всеки документ, който ви се отвори в Word. Това лого Microsoft Windows ключ и се намира в горния ляв ъгъл на Словото.
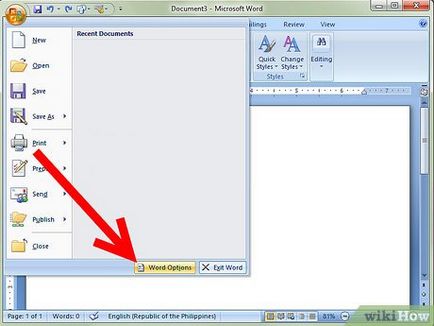
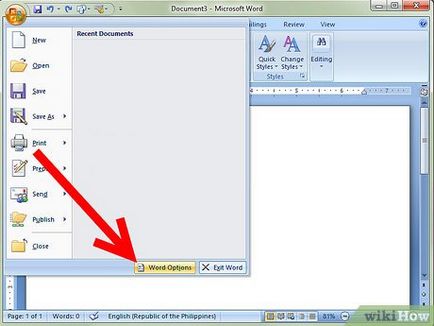
Изберете «Word Options" в долната част на прозореца, който се появява.
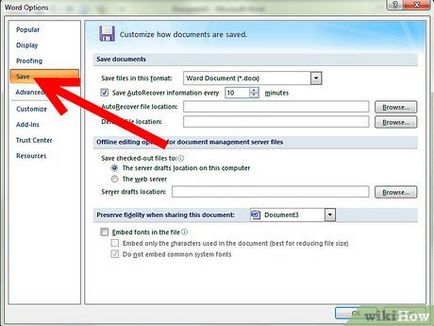
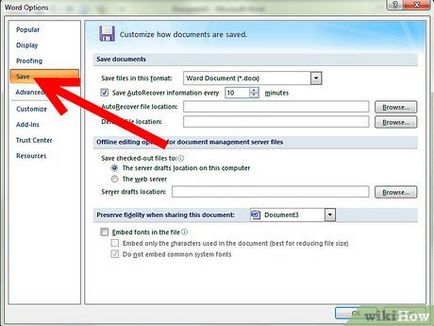
В левия панел, изберете "Save".
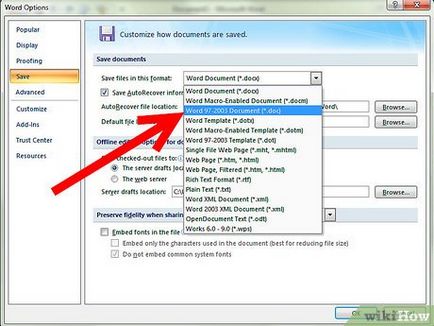
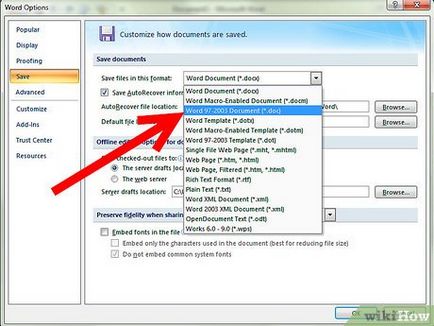
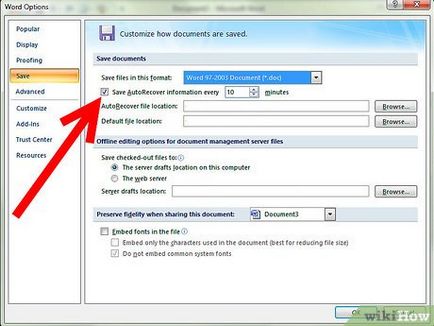
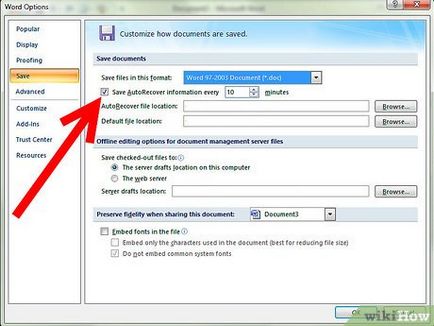
Поставете отметка до "Информация AutoSave всеки х минути."
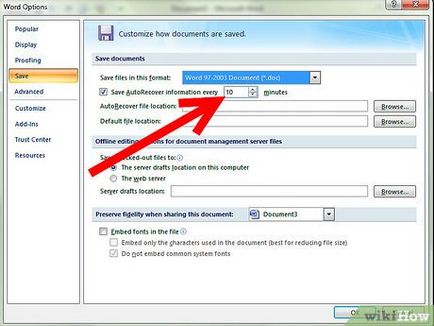
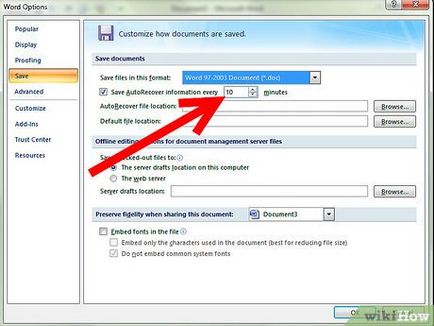
- Работата ви ще бъдат загубени, ако системата не успее да avtosahraneniya. Например, ако сте посочили в настройките, за да спаси работата си на всеки 10 минути и системата ви отказва след осем минути след последното автоматично спаси, а след това всяка работа, която са направили в тези 8 минути загубени безвъзвратно.
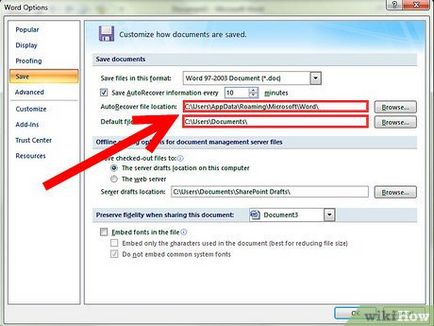
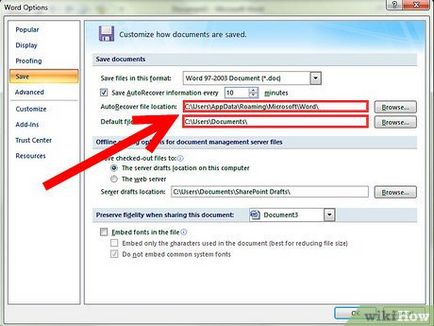
Промяна на местоположението на записания файл в полето "Място Автоматичното файла" и "местоположението на файла по подразбиране".
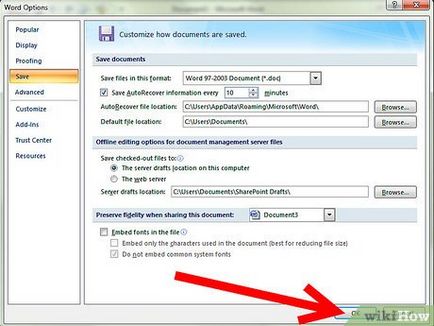
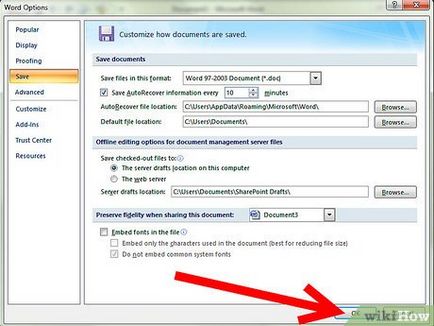
Натиснете бутона "ОК", за да се прилагат и да запишете настройките.