Как да намерите скрита папка

Workspace

Работа на компютъра идва с меню "Старт". Този светъл бутон е правоъгълна или кръгла форма с надпис или икона на Windows. Той се намира в долния ляв ъгъл на екрана в лентата на задачите.
Първият етап - "Control Panel"
Левият бутон на мишката трябва да кликнете върху бутона "Старт", а след това можете да отворите указателя, който се състои от 2 части. Един с бял фон, на втория, със син фон пълнене (може да е други цветове).
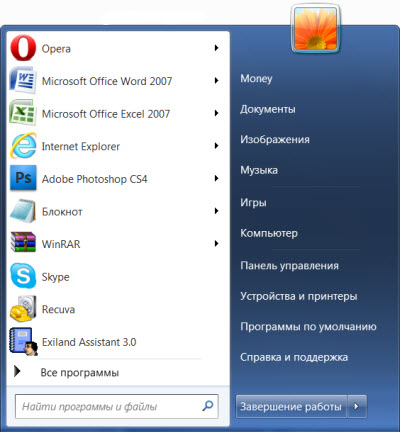
Следваща стъпка - намерете оцветената част на директорията "Control Panel" и кликнете върху него. Тогава "Персонализиране на настройките" отваря прозорец.
В резултат на това, файловете съдържащи се в директорията ще бъдат малки по размер, и те ще бъдат повече. Сега ние откриваме "Опции за папките" и кликнете върху него.
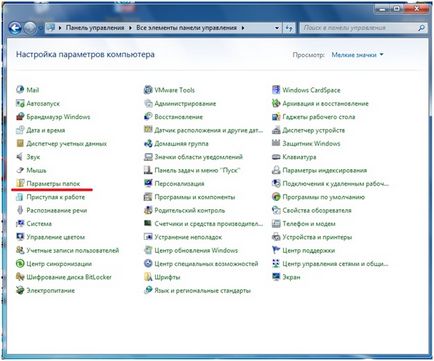
Това отваря нов прозорец с едно и също име. Тя съдържа различни настройки.
Вторият етап - Работа с раздели
В горната част на прозореца на компютър намира раздела: "General", "тип", "Търси". "Изглед" раздел, за да изберете.
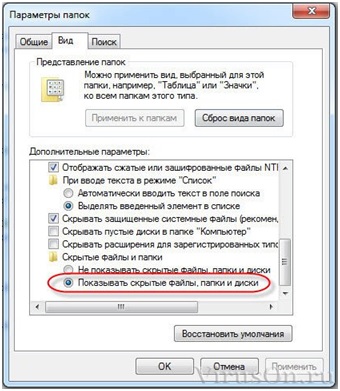
Тя се състои от две части:
- Представяне папки;
- Допълнителни параметри.
Те са поставени един над друг. блокиране на "Разширени настройки", за да изберете. В него наред с редица квадратни райони, където някои от тях са отбелязани, а други са празни, вие трябва да намерите кръгли икони. Има само 4 единици, трябва да се отбележи един празен формуляр, наречен "Покажи скритите файлове, папки и устройства." директория по подразбиране е маркиран със същото име, но с частицата "не" отпред.
За да бъде по-лесно за навигация, трябва да отидете до най-долната част на блока и да намерите името на "скритите файлове и папки".
Заключителният етап
След като желаната функция се активира, ще трябва да потвърдите действието. Това се прави с помощта на бутона "Кандидатстване". Той се намира в долната част на блока и е най-новата серия с «OK» бутон и "Отказ". Точно над него е форма, наречен "Възстановяване на стандартните настройки".
След като кликнете върху бутона "Apply" се затъмнява. Всичко, което може да влезе в дял на Windows на диск C, всички от скрития дял на компютъра, сега се показват, прозрачни са.
Използване на това ръководство, можете да откриете всички скрити файлове на вашия компютър.