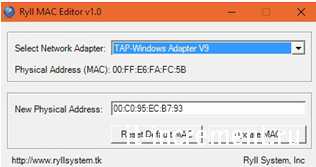Как да промените MAC адреса на компютъра
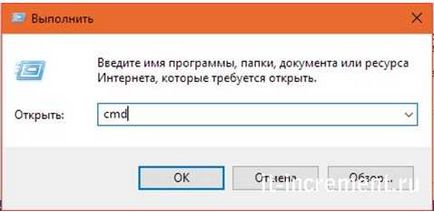
Изберете желаното и го запишете. Сега трябва да го въведете в новото устройство. Помислете за три много прости начини.
Първият начин - чрез "Network Connection"
Отворете системния трей и кликнете върху иконата на Network Connections, щракнете с десния бутон. В това меню, изберете най-долния елемент в списъка - ". Мениджмънт Център за мрежи и споделяне"
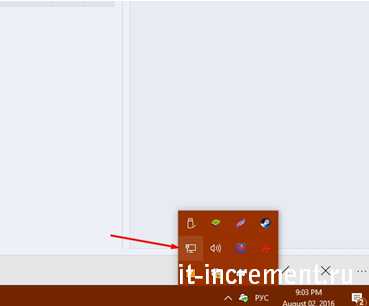

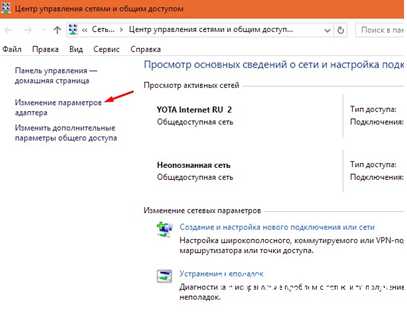
В прозореца на "Центъра за управление на ..." в колоната в ляво. Кликнете върху опцията "Промяна на настройките адаптер". Това отваря прозорец, в който трябва да изберете правилното устройство, мрежата ви карта. Отваряне на свойствата на избрания контролер.
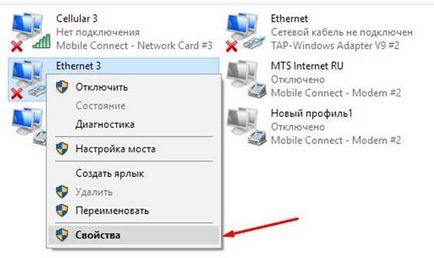
Сега трябва да отидете в настройките му - за да направите това, щракнете върху "Персонализиране".
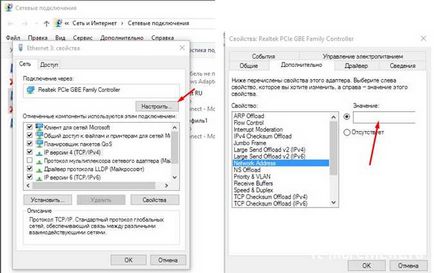
Натиснете Win + R и напишете регентство. В откритата с бутона "ОК" прозорец бутон, трябва да отворите HKEY_LOCAL_MASHINE папка, а след това - надолу системната папка, а след това - в CurrentControlSet / Control / клас. И накрая, в папка под непроизносимо име, ще видите един малък списък от номерирани директории. Всеки от тях е отговорен за тяхното устройство.
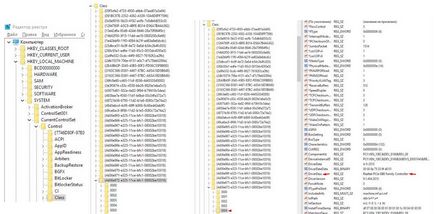
За да намерите в дясно - кликнали всички папки за всяко едно кликване на левия бутон на мишката (LMB). Прозорецът в дясно ще се появи на настройките на връзката. Трябва да погледнем DriverDesc вариант - това е точно в името на адаптера.
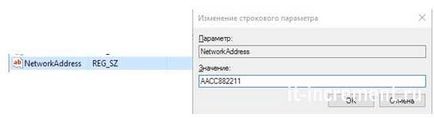
Сега трябва да влязат в сила промените ви току-що направихте. Затворете прозореца по вписванията, след което рестартирайте с помощта на менюто "Старт" на вашия компютър.
Вариант номер три - специализиран софтуер
И накрая, най-лесният вариант е оптимално подходящ за потребители, които не горят специално желание да се разбере адаптер конфигурация или да се регистрирате.
Изтегляне на софтуер Ryll MAC Редактор и да го инсталирате на вашия компютър. От списъка Select Network Adapter, подходящ хардуер, а след това го поставете в полето New физически адреси изисква разделителите на MAC, Apart-дебелото черво.