Как да редактирате PDF файл
Напоследък все повече и повече хора търсят в интернет за информация за това как да редактирате PDF файлове, както и дали е възможно да се направи това. Факт е, че много често се намират в положение, когато човек изтегля файл с някакъв текст и вижда, че той е в PDF формат.
Той трябва да редактирате текста във файла или да вземат част от него. Но го направи по конвенционален програма, която ви позволява просто да разглеждате PDF, невъзможно.

Извън тази ситуация няма дори един. Що се отнася до каква програма, можете да редактирате PDF файлове, най-популярните от тях са на същото FineReader Microsoft Word.
FineReader
Въпреки това, тази програма е платена, но там е 30-дневна пробна версия. От друга страна, по различни сайтове с торенти, можете да намерите по-стари версии на FineReader. Функционалност в новите и старите версии на почти едни и същи.
В няколко нов подобрен алгоритъм за разпознаване, малко по-ярка интерфейс и много други функции, но текстът е напълно признае всички версии, започвайки от първия.
По-добре е първо да се опитате да използвате FineReader лиценз. За да направите това, отидете на официалната програма уебсайт abbyy.ru. Има просто отидете на страницата на продукта е необходимо да ни - FineReader, който се вижда на фигура №1 червена стрелка.
След това трябва да следвате инструкциите за закупуване на лицензирания продукт от пробна.
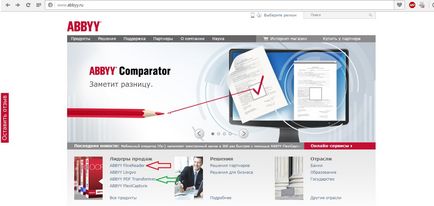
№1. Screenshot официалния сайт на Аби
Както можете да видите, на фигура №1 зелена стрелка, превъртете до друга програма, която ви позволява да конвертирате файлове от PDF към DOCX (vordovsky нормален формат) и редица други формати.
Тя се нарича PDF Transformer. Те са почти еднакви, но все още FineReader много по-функционални. И, както е споменато по-горе, че е лесно да изтеглите и да не е на официалния сайт.
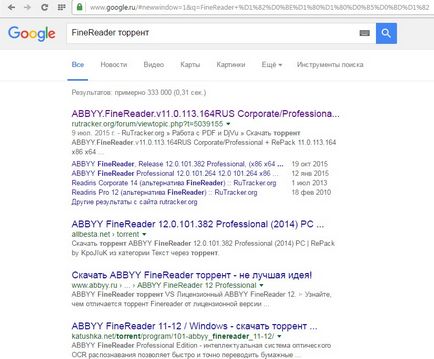
№2. Търсене в Google FineReader
И все пак на лицензирания продукт има много предимства. Основната от тях е възможността за техническа поддръжка. Във всеки случай, използването на тази програма ще бъде много лесно.
Например, когато се излиза десетия вариант FineReader отговарят като потребителски интерфейс, който е показан на Фигура №3.
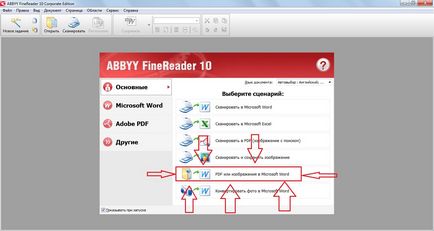
№3. Започвайки интерфейс FineReader 10
В съответствие с това е необходимо да се избере вариант с сканиране на PDF към Word (маркирани на фигурата по-горе). Това отваря прозорец, където трябва да изберете файла за нас. Дали това е винаги един и същ - отидете до желаната папка, щракнете върху желания файл.
Съвет: Ако кликнете върху избрания файл два пъти (двойно кликване), тя ще се отвори. Можете също така да кликнете веднъж върху файла и натиснете "Open". Втората опция ви позволява да видите умалено изображение на документа без да го отваряте (на Фигура №4 вдясно).
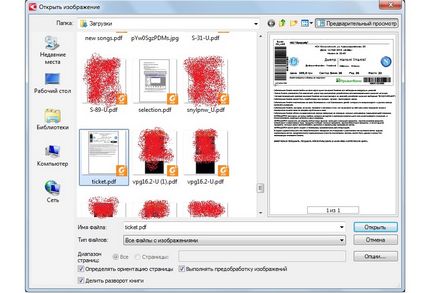
№4. Избор на PDF файл, за да се превърнат в Word
След това се случи признаване на избрания документ. и тя се отваря като документ на Word.
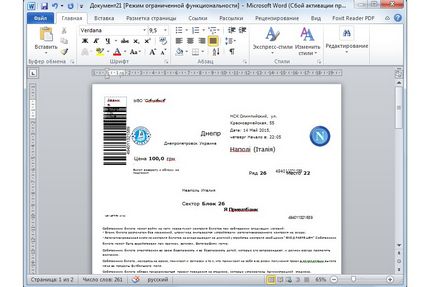
№5. Признатите PDF документи на Microsoft Word
Съответно, сега текстът може да се редактира, когато потребителят иска. Можете също така да вземе участие на разпознатия текст директно от прозореца на FineReader.
Както можете да видите на снимката по №6, в ляво е източникът, а в дясно - на текста му версия, част от които могат да бъдат лесно се копират и поставят в друг документ.
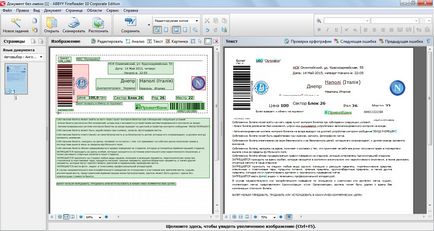
№6. прозорец FineReader с разпознатия текст
Microsoft Word
Но без това в Интернет можете да намерите огромен брой пиратски версии със същата функционалност. Във всеки случай, за да редактирате документ, който има PDF файл, трябва да направите следното:
- Кликнете върху "File" в горното меню.
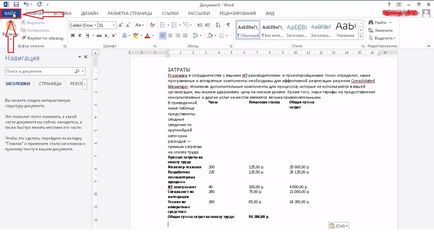
- Изберете командата "Open" (маркирани в червено рамка на фигурата №8) в падащото меню. След това, с помощта на бутона "Browse" (маркирани в зелено), за да изберете желания файл в PDF формат.
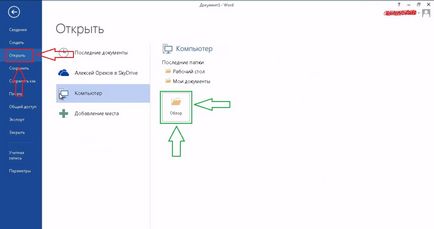
- След това програмата ще покаже съобщение, че Word леко променя съдържанието на документа. Това означава, че признава документ може да не отговаря напълно на оригинала.
Но ние имаме друг избор, така че кликнете бутона "ОК", изчакайте малко и се пригответе документ готов за редактиране.
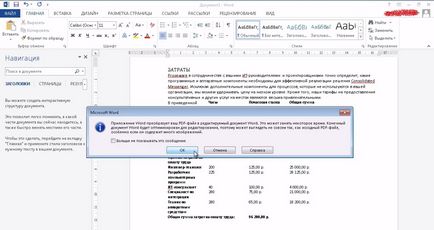
В онлайн режим,
В действителност, за да конвертирате PDF към Word не се налага да сваляте или дори си купи специална програма. Има огромен брой онлайн услуги, които ви позволяват да се осъществи преобразуването в рамките на няколко секунди.
Това означава, че дори и с просто търсене в Google, можете да намерите десетки такива сайтове.
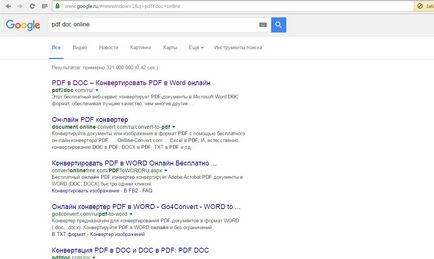
№10. Търсене в Google PDF към Doc Converter
В този случай, използването на алгоритъм на такива услуги е винаги една и съща и е просто да качите файл и кликнете върху един бутон. Помислете например за първия интерфейс над списъка с pdf2doc.com услуга.
След като отворили връзката, трябва да изберете посоката на реализация. В този случай, изберете «PDF към Doc», което, всъщност, ние търсехме (маркирани в червено на Фигура №10).
Както се очакваше, има съответен бутон за изтегляне на файлове, която е една и съща фигура е осветена в синьо.
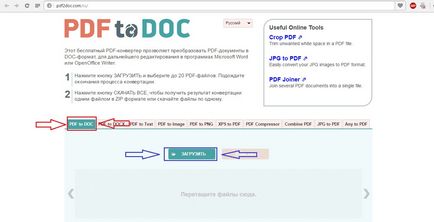
№11. Интерфейс pdf2doc.com сайт
Зарежда се осъществява в стандартен режим - изберете папката, а след това изберете файла и след това върху бутона "Open".
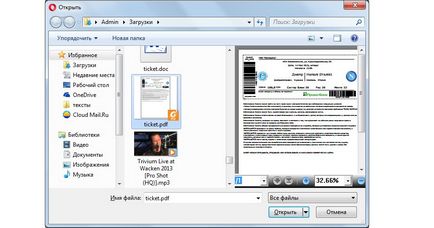
№12. Изберете файла за преобразуване
Конверсията е много бърз и преобразувания файл веднага се появи в списъка. Просто ще трябва да кликнете бутона "Изтегляне" (маркирани в червено на Фигура №13).
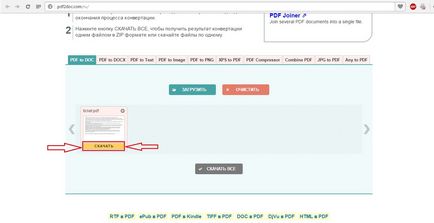
№13. "Изтегляне", за да конвертирате PDF файл
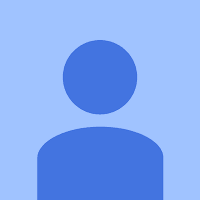
Аз препоръчвам да се запознаете с различни формати и начините за превръщане на filesreview.com