КРАТКО ОПИСАНИЕ Mozilla Thunderbird
Създаване на пощенската кутия.
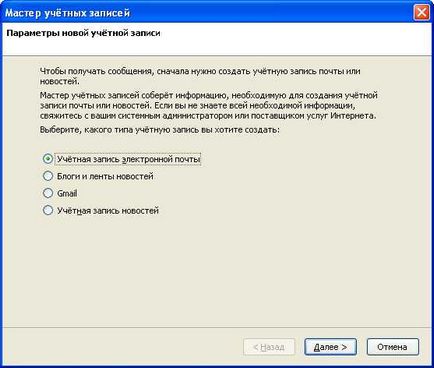
Фиг.1 Window параметри на новия акаунт
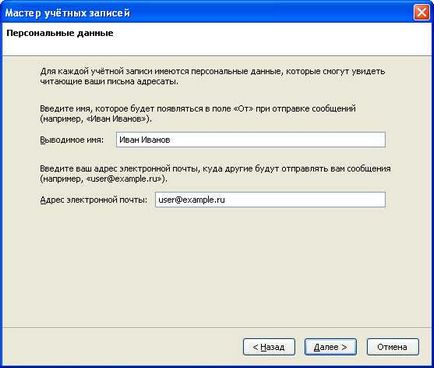
Фигура 2. прозореца за въвеждане на лични данни
В новия прозорец, който се появява, въведете име и изскачащо smtp- сървър (виж фигура 3).
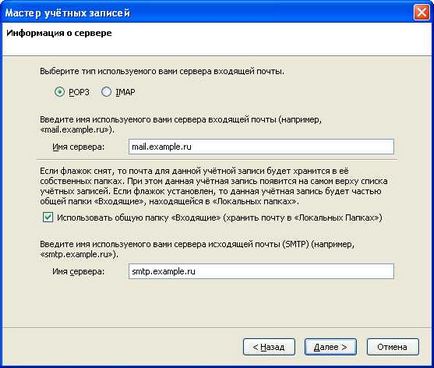
Фигура 3. Въведете информация Window Сървър
След това въведете вашето потребителско име (парола, за вход), за да получите достъп до поп - сървъра и, ако е необходимо, на името на потребителя да въведе SMTP - сървър (sm.ris.4).
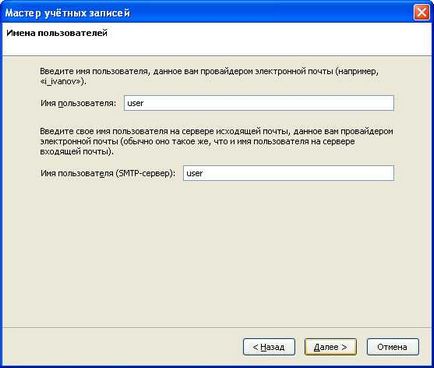
Фигура 4. Въвеждане потребителско име прозорец
В настройката на последна стъпка пощенска кутия, въведете името на пощенска кутия, чрез която потребителя ще работи с него, за да Mozilla Thunderbird (виж фигура 5) програма.
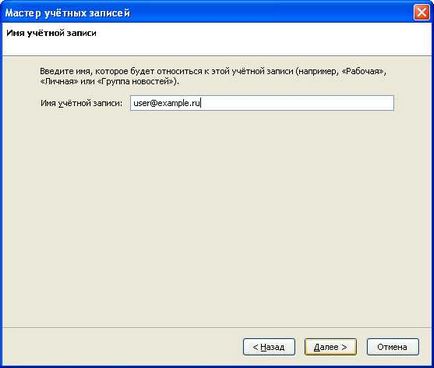
Фигура 5. Въвеждане на името на екрана сметка
В новия прозорец, който се появява, можете да зададете на квадратчето "Load съобщение" (sm.ris.6) ако смятате, че е необходимо да се премахне съобщенията от сървъра и да ги заредите в пощенската кутия.
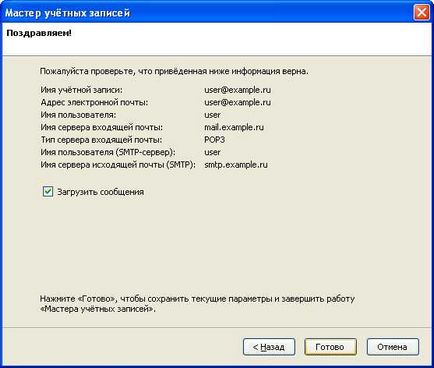
Фигура 6. Затваряне на прозореца създадете профил
За да конфигурирате настройките на пощенската кутия изпълни командата "Инструменти" - "Настройки на профила" (sm.ris.7).
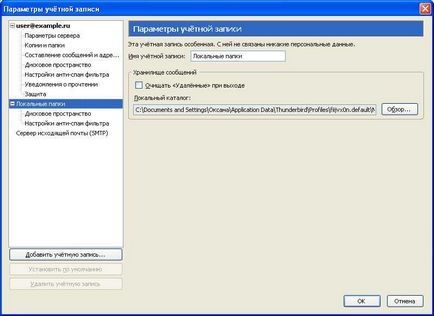
Когато настроите пощенска кутия в раздела "Сървър Settings", можете да промените името на потребителя, задайте Съобщения зареждане параметри и т.н. Можете да прегледате съобщението заглавията идват без да ги изтеглите на вашия компютър, и да оставите копие от съобщенията на POP - сървъра след изтегляне на компютър и почистване на папките изтритите съобщения при затваряне на програмата.
настройки за SMTP - сървър (сървъра за изходяща поща) Можете да промените раздела сървъра за изходяща поща (SMTP) в раздела "Edit".
Novuyuuchetnuyu запис могат да се добавят или премахнат, като кликнете върху "Добавяне на профил" в "Настройки на профила".
Създаване и изпращане на съобщение
За да създадете ново съобщение, изберете "File" - "Нова" - "Съобщение" (sm.ris.8).
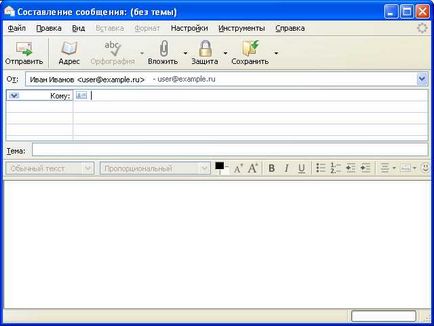
Сортиране на съобщения
1. В папката Входящи създадете папка, за да бъдат поставени или копира букви. За да направите това, изберете "File" - "Нова" - "Folder" (sm.ris.9).

2. Изберете командата "Инструменти" - "Съобщение Филтри" (виж Фиг.10).
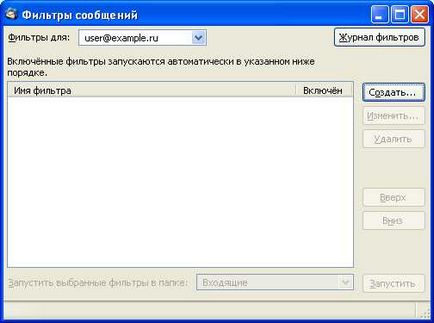
Фигура филтри 10. Създаване съобщение
В новия прозорец, който се появява, изберете "Създаване" (sm.ris.11) и въведете името на филтъра, както и посочете кои имейли той ще се използва и за какво трябва да се направи с тези букви (ход, копиране и т.н.)
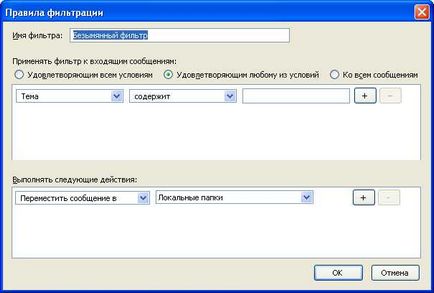
Фигура 11. Определяне на правилата за филтриране
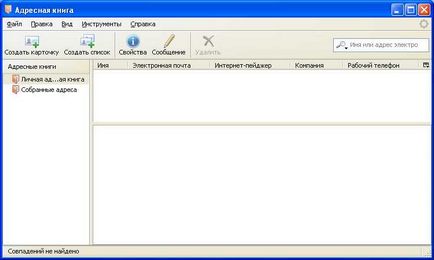
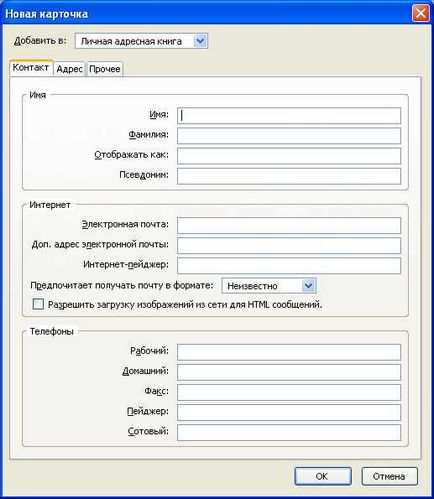
Запазване на настройките
В допълнение към създаването на пощенската кутия, а профилът е и настройване, достъп до която може да се получи, като изпълните командата "Инструменти" - "Настройки".