Обработка на изображения за заточване


Настоящият метод е много бърз и прост, то е, за да ги използвам по-голямата част от времето преди началото на лечението.
Така че, ние се процедира при обработването на
Отворете снимката в Photoshop. В първия етап ние прилагаме филтъра Unsharp Mask или на руски - "Unsharp Mask". За да направите това, изберете елемент от менюто Filter - Sharpen (рязкостта (или по-нови версии на Photoshop - Изостряне)) - Unsharp Mask (Unsharp Mask).
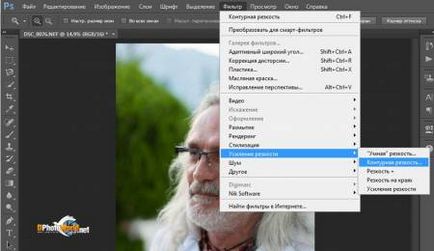
В прозореца, който се отваря, уточни параметрите:
Размер (Ефект) -150%.
Radius (Радиус) -1.
Праг (праг (или по-късно - Праг)) - 4.
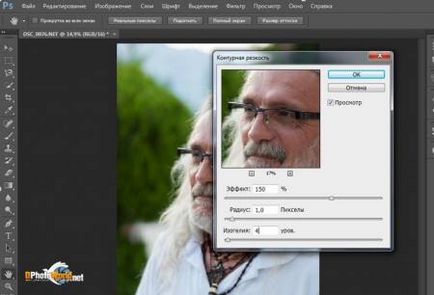
Тези настройки са подходящи за портретни снимки. В долната част на статията има примери за настройки за снимки на други жанрове.
Ние кликнете върху бутона ОК, и да видим как се увеличава остротата.
Възможни проблеми и техните решения
Горният метод за увеличаване на областта има един неприятен страничен ефект - краищата на предмети могат да се появят всеки неприятен луминисценция. Но тези илюминации може лесно да се отървете от. Ние правим още една проста операция:
Изберете елемент Edit (Редактиране) - Fade Unsharp Mask (Разхлабете остротата на контура).
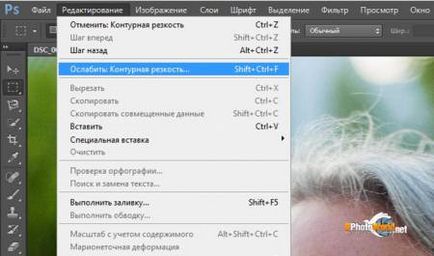
В прозореца, който се отваря, в режим списък (Mode) промените стойността на Normal (нормален) на светимост (Glow (в по-късните версии - Brightness)).
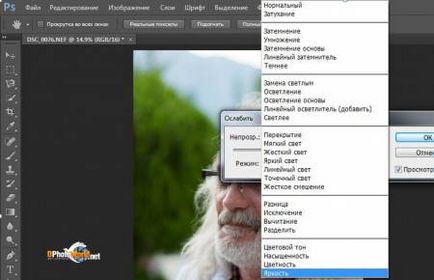
Ние натиснете ОК. Това е!
Този метод на заточване, прилаган от мен в началния етап на редактиране на снимки. Не казвам, че това е единственият правилен път, но това им беше да използвам.
Изостряне на Settings маска
портрет
Тези настройки са описани по-горе.
Количество (ефект) - 150%.
Radius (Радиус) - 1.
Праг (праг) - от 4 до 10.
Пейзаж, Архитектура
Количество (ефект) - от 60% до 80%. Най-често 65%.
Radius (Радиус) - 3.
Праг (праг) - 2.
Домакински картини, снимки, направени с камерата с ниска резолюция
Количество (ефект) - 85%.
Radius (Радиус) - 1.
Праг (праг) - от 1 до 4. Най-често, 3 или 4.
Това е всичко за днес. Всички фотографската си!