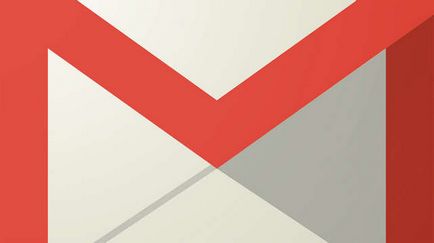Оформление на страница в Word - за ориентация, размер и граници
Може да откриете, че това не е достатъчно за документа, който искате да създадете настройка по подразбиране оформлението на страницата в Word. В този случай, който искате да промените тези настройки. Например, ако печатате на хартия с различен размер, може да искате да промените размера на страниците на документ според вестника. В допълнение, можете да промените форматирането на страницата, в зависимост от вида на документа, за да бъде създаден.
В този урок ще се научите как да променяте ориентацията на страницата, размера на страницата, както и поле на страницата.
Word предлага разнообразни възможности за оформление на страницата и опции за форматиране. които оказват влияние върху начина на показване на съдържанието на документ на страницата. Можете да зададете ориентацията на страницата, размерът на страницата и полетата, в зависимост от това как искате да изглежда документа.
За смяна на ориентацията на страницата:
- Изберете раздела Оформление на страница.
- Кликнете на отбора ориентация в групата Настройка на страницата.
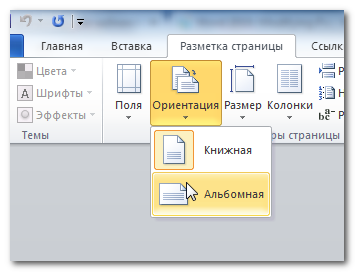
- За смяна на ориентацията, кликнете върху една от следните опции: вертикално или хоризонтално.
Пейзаж показва, че страницата ще бъде ориентирана хоризонтално, а книгата - вертикално.
За да промените размера на страницата:
- Изберете раздела Оформление на страница.
- Кликнете върху размера на отбора, ще се появи в падащото меню. Настоящият размер на страницата, се маркира.
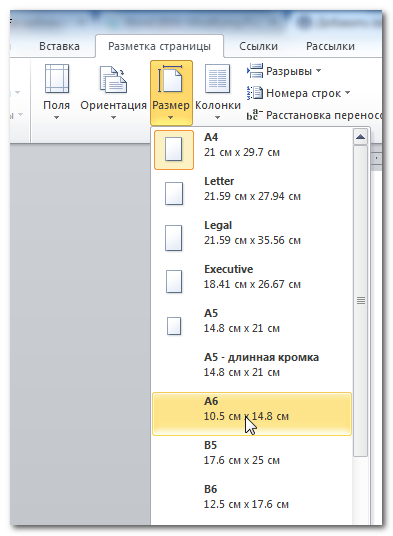
- Кликнете върху размера, който искате. Документ промени в размера на страницата.
За да форматирате полетата на страницата:
- Изберете раздела Оформление на страница.
- Кликнете върху полетата на екипа ще се появи падащо меню. Конвенционални опция е избрана по подразбиране.
- Кликнете върху версия на предварително определен размер полета, който ви подхожда.
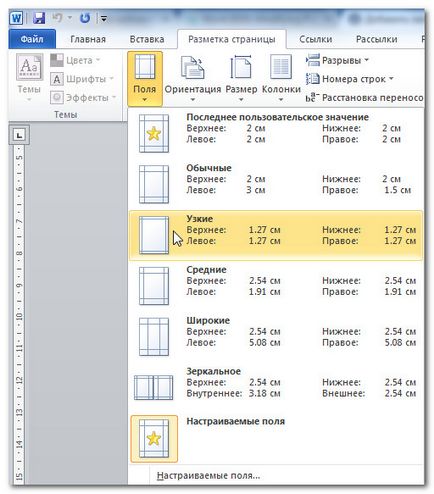
За да използвате потребителски полета:
- В раздела Layout Page, кликнете полета.
- Изберете Потребителски полета. Ще видите диалоговия прозорец Настройка на страницата.
- Въведете маржове за всяка страна на страницата и кликнете върху OK.
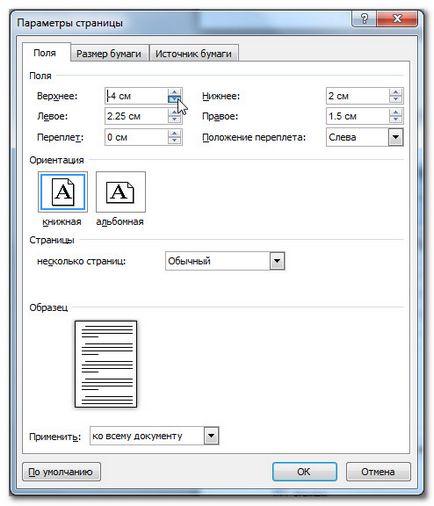
диалоговия прозорец "Настройка на страницата" The
Малко по-нагоре научихте как да отворите диалоговия прозорец Настройка на страницата от падащия командата на менюто полета. Когато сте по-дълбоко запознат със Словото, може да забележите, че "Настройка на страница" на диалоговия прозорец може да се наложи много повече, за да персонализирате полетата и други параметри. За да се отвори по-бързо, можете да използвате етикета, който се намира в раздела Оформление на страница.
Използването на римски цифри в Word
За да отворите диалога Настройка на страницата:
- Изберете раздела Оформление на страница.
- Кликнете върху малката стрелка в долния десен ъгъл на групата Настройка на страницата.



Каква е операционната система? Видове операционни системи

Ccleaner - как да почистите вашия компютър от прах?
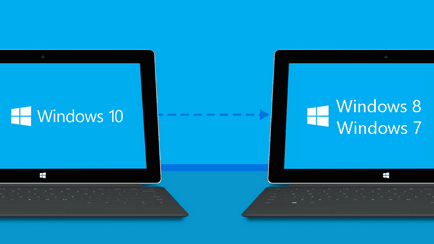
Как да се върнете, Windows 10 или Windows 7 8.1

Акаунти и семейна безопасност на Windows 10

Как да се коригират грешки и isdone.dll unarc.dll

Как да се регистрирате Yandex Mail