Премахване на реклами в браузъра (Chrome, Firefox, Opera, Yandex), spayvare RU

1. Деинсталиране на непознати, подозрителни или неизползвани програми
Windows 95, 98, XP, Vista, 7
Щракнете върху Старт или щракнете върху бутона Windows на клавиатурата. В менюто, което се показва, изберете Контролен панел.
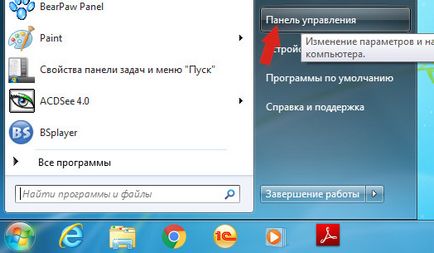
Щракнете върху бутона на Windows.
В горния десен ъгъл, да намерите и кликнете върху иконата за търсене.
В текстовото поле въведете "Control Panel".
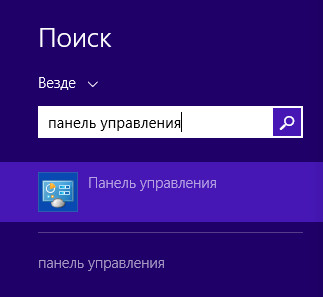
Windows 10
Кликнете върху бутона за търсене
В текстовото поле въведете "Control Panel".
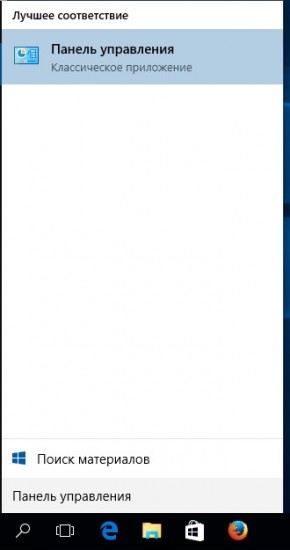
Преди да покаже съдържанието на контролния панел. Тук, изберете "Деинсталиране на програма". Както е показано в примера по-долу.
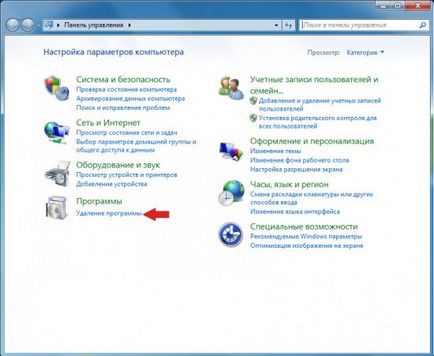
Когато преглеждате списъка намерите програма на име, което не мога да си спомня какво прави, да го проверите на нашия уебсайт (чрез търсене) или от Google. Намерете приложението, което искате да изтриете, изберете го, като кликнете върху него с левия бутон на мишката и след това кликнете върху "Деинсталиране / промяна".
Следвайте инструкциите на операционната система.
Изтеглете AdwCleaner програма, като кликнете на следния линк.

Когато програмата се изтегля, стартирайте го. Вие ще видите основния прозорец AdwCleaner.
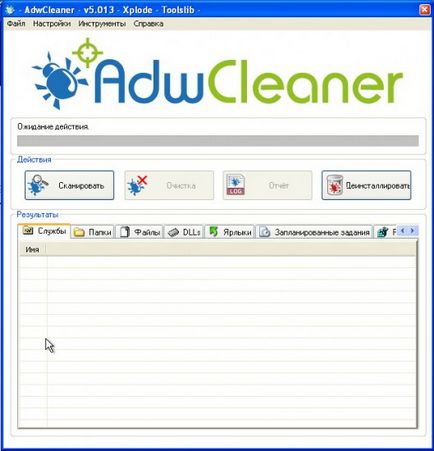
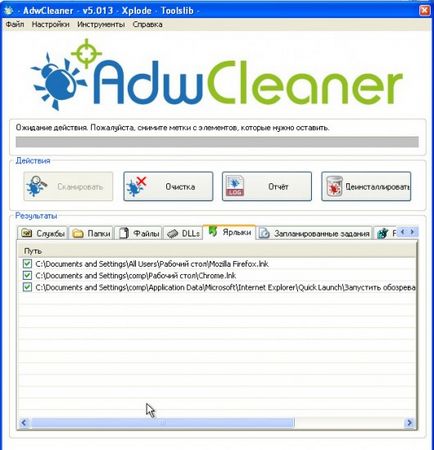
Изтеглете програма Malwarebytes Anti-Malware, като кликнете на следния линк.
След като програмата е заредена, стартирайте го. Преди да отворите програмата на инсталационния съветник. Моля, следвайте инструкциите. Промяна в настройките не се нуждаят от нищо.
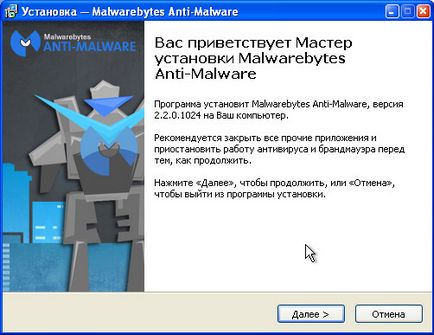
Когато инсталирате програма на компютъра ви е завършена, ще видите главния прозорец на програмата.
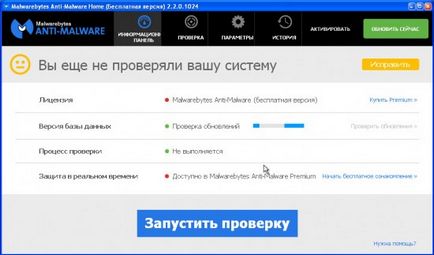
Malwarebytes Anti-Malware ще се опита да се актуализира автоматично. Моля, изчакайте го да свърши. Когато актуализацията приключи, щракнете върху "Стартиране на сканиране". Антималуер ще започне да сканира вашата система.
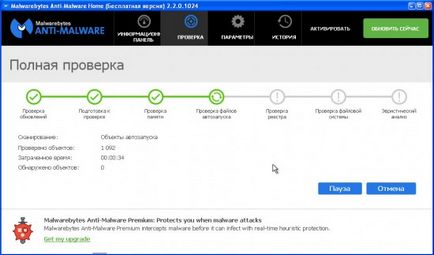
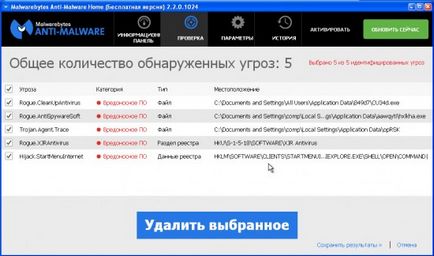
Отворете главното меню на Chrome, като кликнете върху бутона под формата на три хоризонтални пръти (). Ще се покаже меню, както в следната картина.
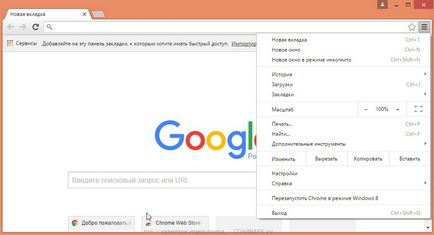
Тук, щракнете върху Настройки. Страница, която ще се отвори вашия браузър, превъртете надолу и за връзката изглежда "Показване на разширените настройки." Кликнете върху него. Ще видите списък с допълнителни опции. Превъртете надолу, за да намерите по-бутон "Reset". Кликнете върху него. Google Chrome ще поиска да потвърдите действието си.
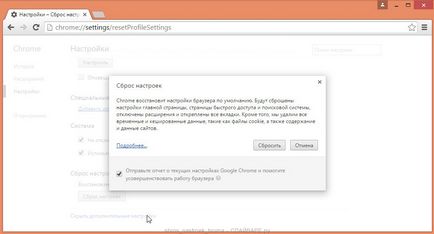
Отворете главното меню на Chrome, като кликнете върху бутона под формата на три хоризонтални пръти (). В менюто, което се отваря, кликнете върху иконата, под формата на въпросителен знак (). Това ще доведе до менюто за помощ, както е показано на фигурата по-долу.
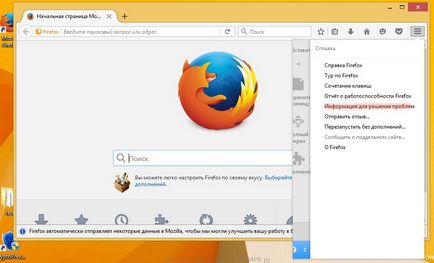
Намерете най-т "Информация за решаване на проблемите" и го изберете. В натоварената страницата, да намерите в раздела, озаглавен "Създаване на Firefox» и кликнете върху бутона "Изчистване на Firefox». Програмата ще ви помоля да потвърдите действието си.
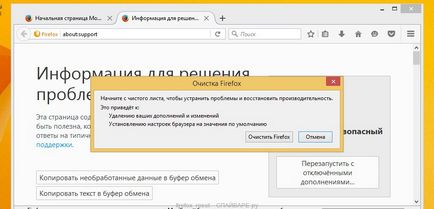
Отворете главното меню на браузъра, като натиснете бутона под формата на зъбни колела (). Тук, изберете елемент "Internet Options".
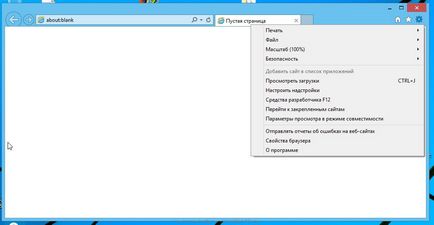
изберете раздела "Разширени" и кликнете върху бутона "Reset" в прозореца, който се отваря. Ще видите диалоговия прозорец "Reset настройките на Internet Explorer". За да изчистите цялото настройките на браузъра, ще трябва да отбележете позицията "Изтриване на лични настройки". След като направите това, натиснете бутона "Reset".
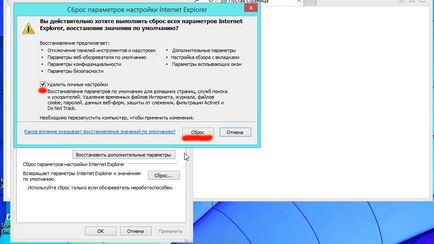
За изчистване на прекия път на браузъра, трябва да кликнете върху него с десния бутон на мишката и изберете "Properties".
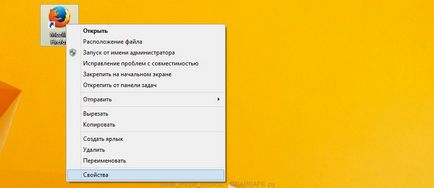
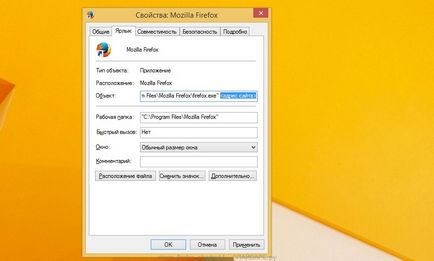
Изтеглете AdGuard програма, като кликнете на следния линк.

Когато изтеглянето приключи, стартирайте изтегления файл, като кликнете върху него два пъти. Ще видите инсталационния помощник.
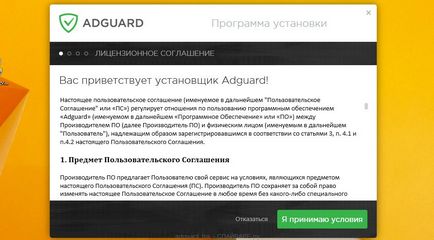
Кликнете върху "Приемам", а след това следвайте инструкциите. Когато процедурата по инсталирането приключи, ще видите прозорец, както е показано в примера по-долу.
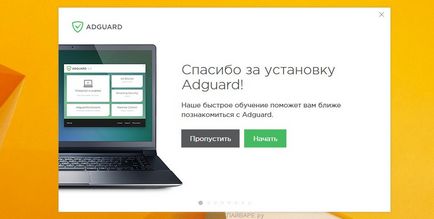
Ти просто трябва да бутон Нада "Напред", за да затворите съветника за инсталиране и започнете да използвате програмата в стандартен режим. Ако искате да се запознаете с всички функции на програмата за AdGuard и да направи промени в настройките, щракнете върху Старт.
9. Проверка на Task Scheduler
Кликнете върху клавиатурата в същото време Windows и R (руски K). Отвори малък прозорец със заглавие Run. В реда за въвеждане, въведете «taskschd.msc» (без кавичките) и натиснете Enter. Ще се появи прозорец Task Scheduler. В лявата ръка, натиснете "Task Scheduler Library", както е показано в следния пример.
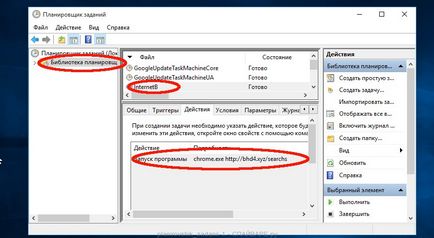
Изтриване на всички работни места, затворете Task Scheduler.
За в бъдеще не зарази компютъра повече, моля, следвайте три малки съвети
Благодаря Ви много.
Последно паразит седях в Task Scheduler. Какво е това стана ясно едва след като огън се опитва да се изпълнява.
Благодаря ви много ВАЛЕРИ много полезно! Седнах в паразита, но папки с параграф са открити 2 176 заплахи, разработчикът седяха друг, който отвори самия огън. Но аз продължавам да се спазват!
Бих искал да добавя нещо за Task Scheduler. Аз също се изтрива всички глупости, не е необходимо, но отново Nete напредък по всички видове детелина ... След това премахнете уморени и най-накрая реши да затегне и мисля за това. Ето какво излезе:
1. Всички Вири търсят копия на локалната машина. Но е малко вероятно те да проверите настройките. Поради това, можете просто да деактивирате злонамерени задачи, а не да ги изтриете.
2. Можете дори да постави на една година от старта, например, 2099. Нека това сиво куче чака своето време. По стандартите на Вселената - това е момент, само на малко повече от 80 години.
Аз MNU направи така.
Благодаря ви много, наистина в Task Scheduler седна parazitik. Благодарим Ви!
Благодаря ви, ще се разбере